How to Promote your first Windows 2003 Server to become the First Domain Controller of Your Domain
This article will talk about deploying and configuring the first Active Directory Server (Domain Controller) on Hardware Server that runs Microsoft Windows Server 2003 (Standard or Enterprise). In the previous articles we talked about building and preparing your hardware server with Windows Server 2003, and the second article I listed the requirements that you must meet before you start with the installation of Active Directory. Here are the links for the previous articles:
How to Install Windows Server 2003 (Standard or Enterprise Editions) on a New Server
Requirements for Active Directory Installation on the First Domain Controller in your Domain
Now, when your server is ready and the active directory prerequisites have been met, we can start with the Active Directory promotion of your first Domain Controller, here are the steps:
- Make sure that this server has a Static IP Address, not Dynamic.
- Make Sure that the Drives which will use to host Active Directory Database and Log files are formatted as NTFS Partition and ready to be used.
- Logon to the server with an account that has Local Administrator Permission.
- From Run command, run the following command: DCPROMO
- The Active Directory Installation Wizard will start. Click on Next
- On “Operating System Compatibility” Screen, click on Next.
- On the “Domain Controller Type” choose first option “Domain Controller for a New Domain”, and then click on Next.
- On “Create New Domain” screen, choose First Option “Domain in a new Forest”, and then click on Next.
- In “New Domain Screen” write the Fully Qualified Domain Name – FQDN of the Active Directory Domain, here I will use “alankar.com” Domain.
- In “NetBIOS Domain Name”, accept the Default Name and click next. By default this name will be the first Name Space of your domain, in our example, will be “ALANKAR”, it is recommended to keep this default name and not to change it, but if you want to change it you can.
- In “Database and Log Folders” Screen, the default location of AD Database and Logs will be Under Windows Directory hosted in C Drive, but this does not mean that you can’t change it, so if you plan to keep AD Database and Logs on a separate Drive on your server, so click on browse and choose the new location on the new Drive for your AD Database and Logs. But if you are planning not to change the default location of the Database and Logs of your Active Directory, then keep the default location, and then click on Next.
- In “Shared System Volume” Screen, also if you are planning to keep your System Volume Files (Group Policy and Scripts) of your Active Directory on a separate Drive then change the location of the SYSVOL Folder location by clicking on Browse tab and choose the new location. If you don’t want to change the default location of this folder, just simply click on Next.
- In “DNS Registration Diagnostics” Screen, choose Second Option to allow Windows Install and Configure DNS Services required for Active Directory on the Server. Click on Next.
- In “Permission” Screen, As explained in this screen, first option is compatible with pre-Windows 2000 Server Operating Systems (which is Windows NT4.0), but the second option is compatible with only Windows 2000 and 2003 server operating system. So if you are not planning to have NT4.0 Servers under your new domain, then choose second option. Make your decision, and when you finish, Click on Next.
- In the “Directory Services Restore Mode Administrator Password”, enter the Restore Mode Password, restore mode option is used only in the Directory Service Restore Mode option used to restore Active Directory. This Password should be easy to remember.
- At the Summary Screen, review the settings and options that been selected during the Active Directory Wizard, and if these options and settings are correct, proceed with Active Directory Installation by clicking on Next.
- Installation of Active Directory on your new Server will start, and the Server will be the first Domain Controller under ALANKAR.COM Forest/Domain.
- During the Active Directory Promotion, the System will prompt you to provide Windows Server 2003 Media CD to copy some files requires for DNS Service. Make sure that you provided the correct Windows Server version for that server.
- When Active Directory Wizard finishes the installation and Promotion of your server to Domain Controller, the following screen will appear. Click on Finish.
- Click on “Restart Now” to restart the Server








Note: After the server restarted successfully, logon to your Domain (in this case, ALANKAR Domain) and open the Event Viewer of the server and make sure that you don’t see any critical Error Message, and that you can open Active Directory Users and Computers Console where you can see the whole ALANKAR.COM Domain Structure.




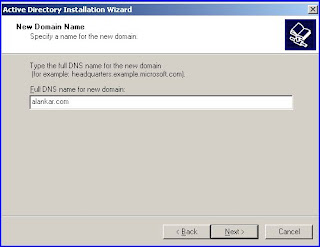






|